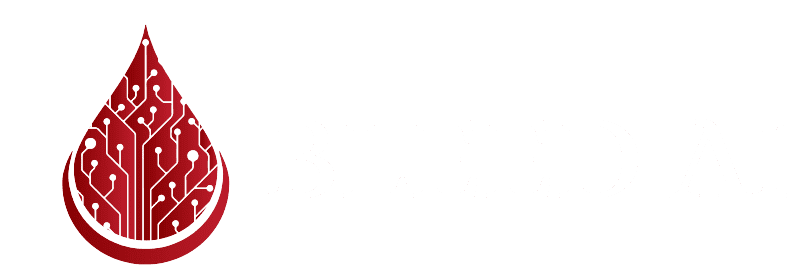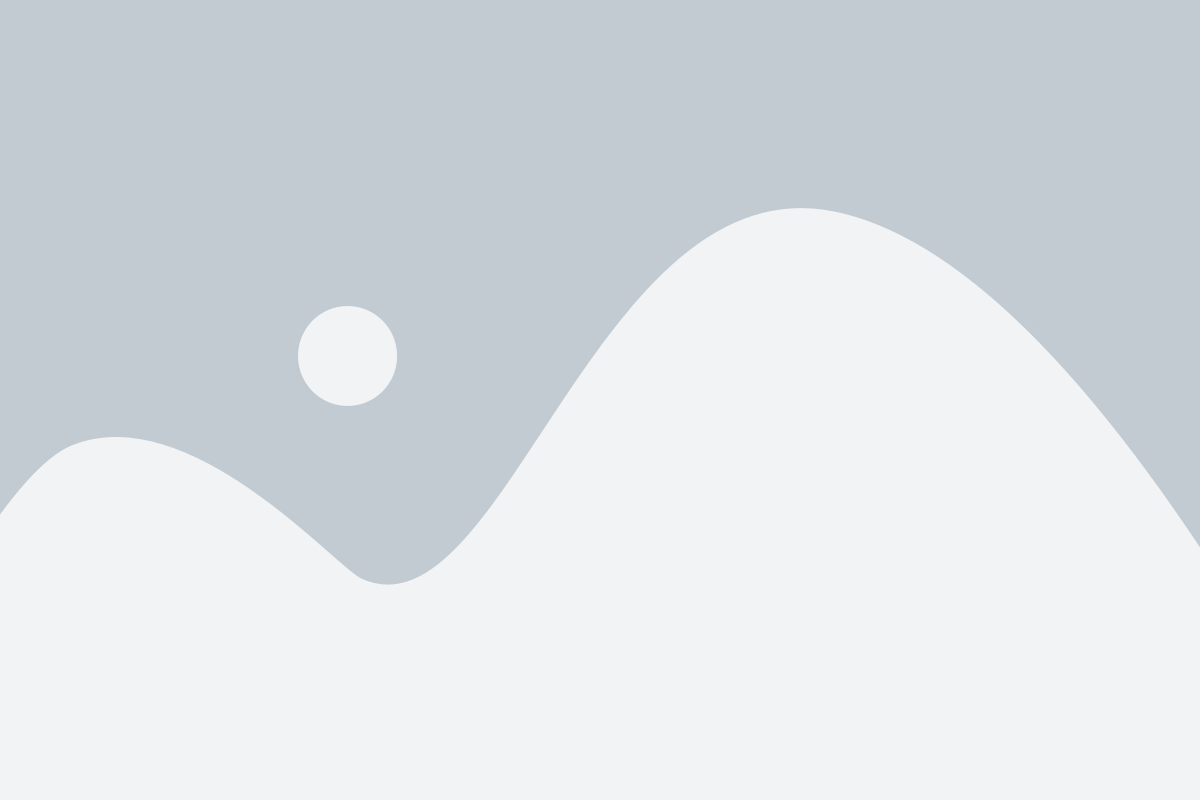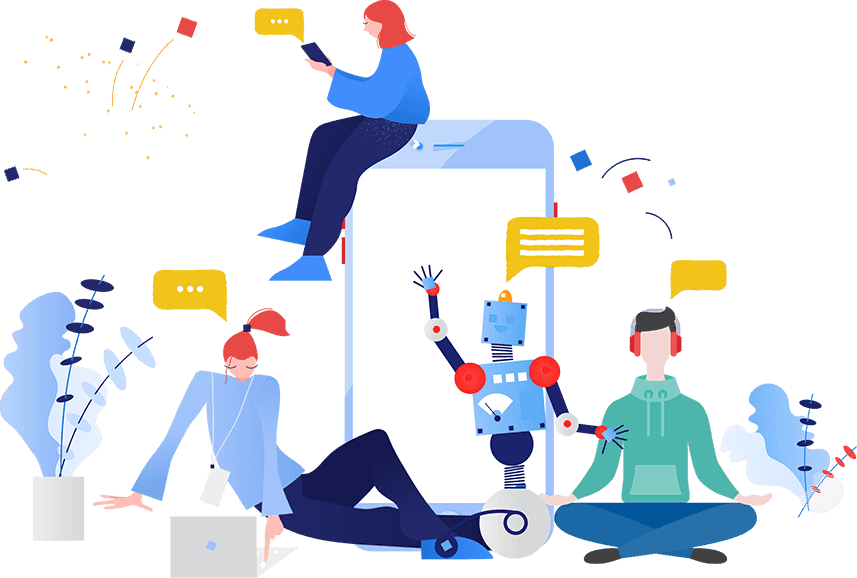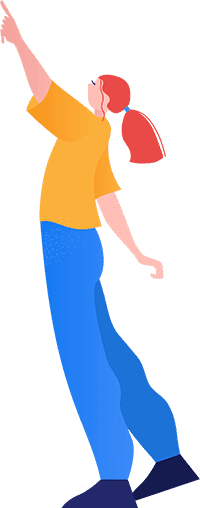- Services
Design & Development
- Industries
- Generative AI
- Case Studies
- Learn AI
- Careers
- Company
- Services
Design & Development
- Industries
- Generative AI
- Case Studies
- Learn AI
- Careers
- Company
- Services
Design & Development
- Industries
- Generative AI
- Case Studies
- Learn AI
- Careers
- Company
404
Sorry! the page you requested was not found.
Check out our help center or head back home